本文以一台新上架的IBM X3850 X5服务器为例,从开始做RAID5到VMWARE ESXI5的安装配置进行全程演示,希望对你有些帮助。
一、服务器RAID5 启动服务器,直到出现如下界面时,按CTRL+H键进入配置阵列界面。
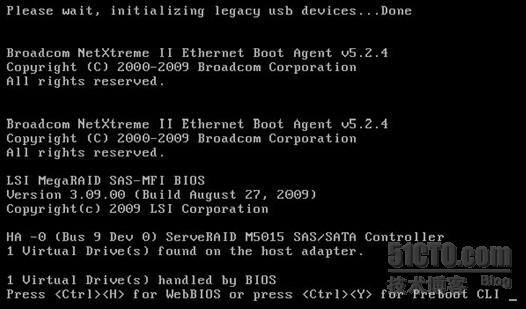
点击“Start”按钮就可以配置阵列。
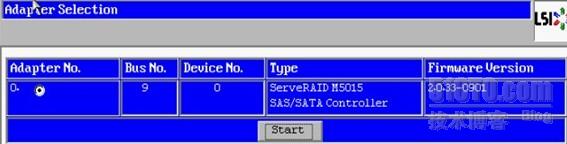
以下是四块300G硬盘配置RAID5的过程。

点击左侧的Configuration Wizard,然后选“New Configuration”,再点击“Next”
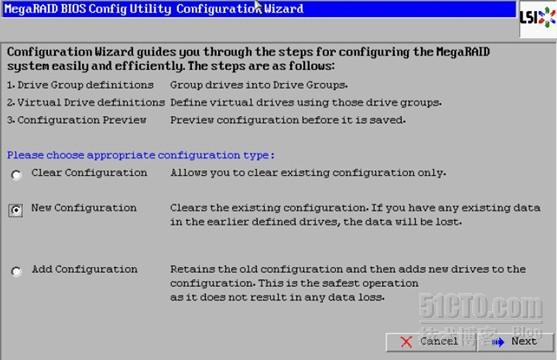
选“Automatic Configuration”和“Redundancy when possible”,然后点击“Next”。
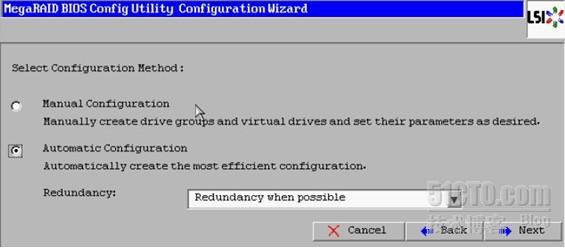
点击“Accept”继续
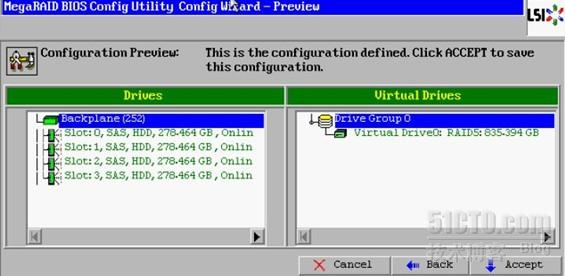
点击“Yes”。
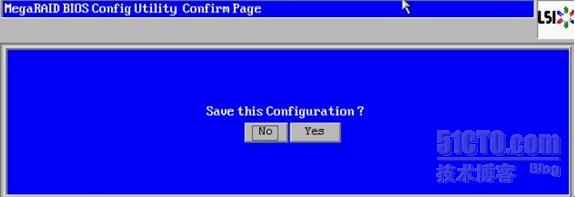
回到主界面看一下
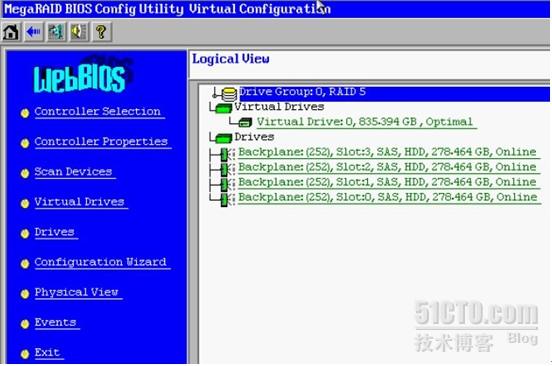
然后EXIT退出阵列设置,放入VMWARE ESXI5引导光盘重启服务器。
二、安装VMWARE ESXI5
由于ESXi本身就是一个操作系统(Linux内核),因此在初次安装时可以用它来引导系统。用VMWARE ESXi5光盘引导启动后,会自加载安装向导,如下图

默认选择标准模式安装(standard installer)
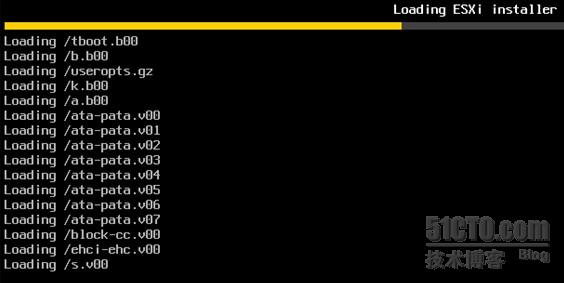
等待文件加载(需要一段时间)
继续安装,选择enter继续向下

按F11同意协议继续安装,扫描到设备上面挂载的存储,按enter确认安装在当前存储下
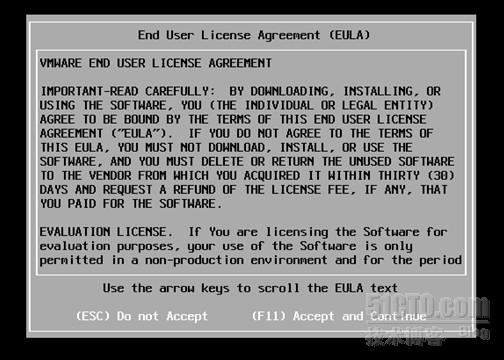
选择键盘布局,默认选择US Default
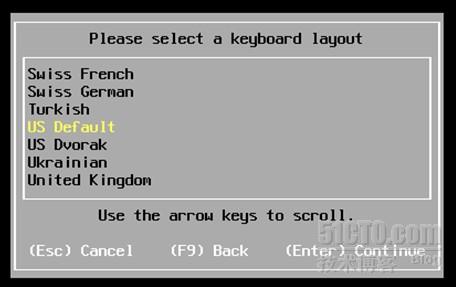
输入root管理密码。重复输入两次相同的密码后确认(第一次用sphere client连接时用到)

扫描系统

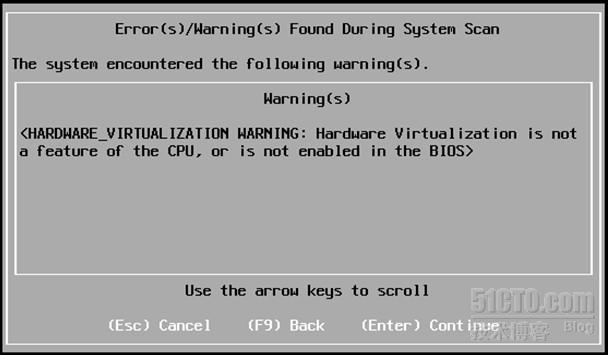
注:安装EXSI的时候需要确认BIOS里面是否开启了CPU的Intel Virtualization虚拟化,如果此项关闭则安装后的EXSI不能安装64的操作系统。但是前提必须是,CPU必须支持虚拟化技术。在IBM X3850 X5中看BIOS中的这个选项Intel Virtualization是否为ENABLE,如图

正在安装
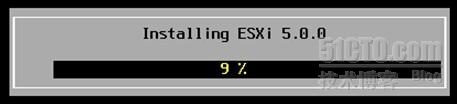
安装完成,将回车键重启
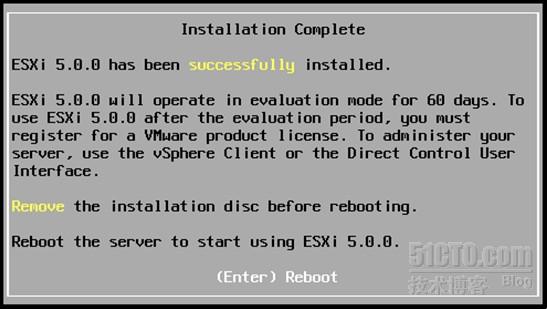
重启完成后进入系统,目前系统的IP是通过DHCP获得的。正常运行的时候请将IP改为手动设置
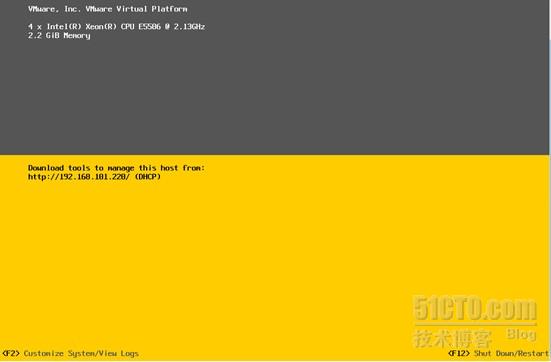
F2进入配置界面,进入系统需要输入密码(之前在安装Esxi5是配置的密码)

输入密码后就进入了配置界面。可以进行密码的更改;网络的配置;键盘布局的更改;基本功能选项;查看日志;恢复系统默认设置等等。
F12是关机和重启选项。
进入F12也需要输入密码。输入密码确定后就可以看到关机和重启的选项了
三、安装vSphere Client 5并配置连接Esxi5
vSphere Client的安装文件有两种下载方法:(1)可以从官网下载;(2)在需要安装vSphere Client的设备上打开浏览器输入http://ESXI服务器的IP,在这个页面上面就可以直接下载客户端。
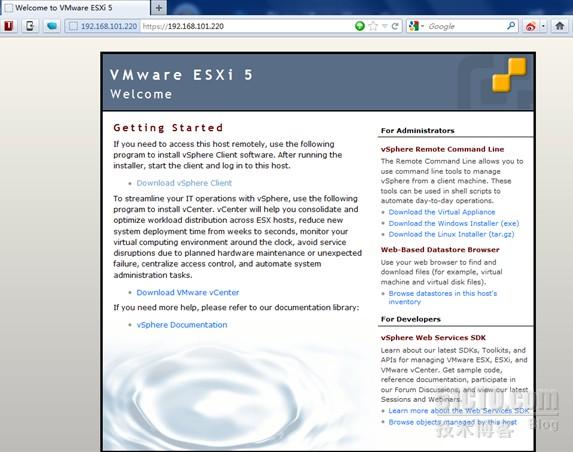
安装vSphere Client

运行下载的Sphere Client .选择安装语言为中文
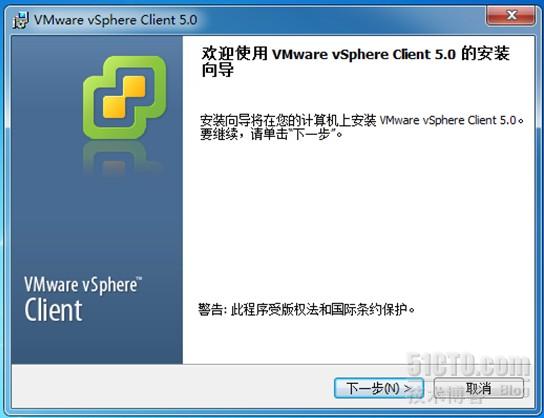
进入安装向导。单击下一步,同意许可协议并单击下一步,填写客户信息后并单击下一步来到这个界面

设置安装程序的路径,如果没有特殊情况请按默认安装
单击安装,开始程序的安装
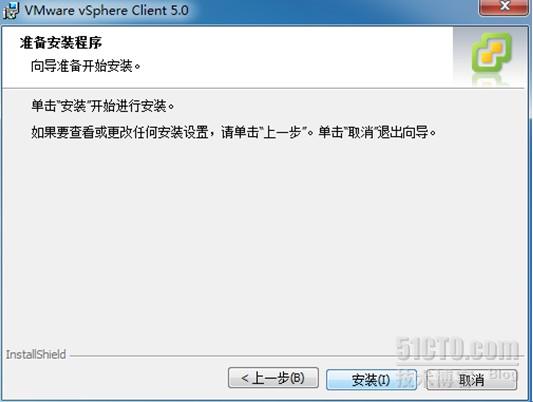
安装进行中

安装完成
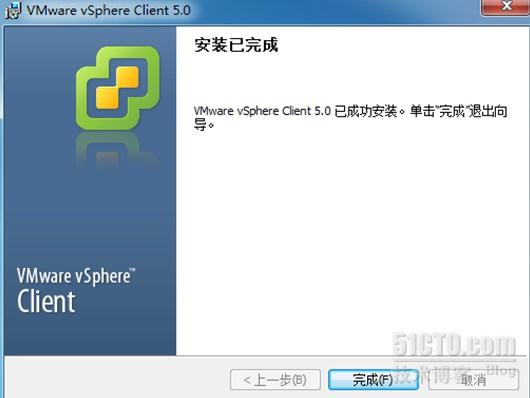
通过vSphere Client登录Esxi5
打开桌面的vSphereClient图标

输入ESXI服务器的IP地址以及用户名和密码

第一次登录会弹出证书警告。选择安装证书
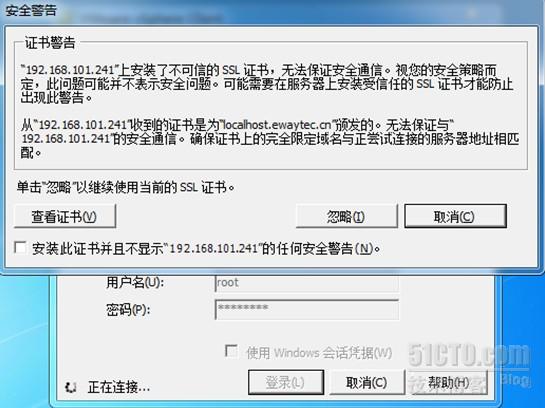
登录成功后弹出评估许可证过期时间。单击确定

单击清单后就出来现在连接的ESXI服务器,在摘要选项下面列出此服务器的各种选项。

vSphere Client的操作界面
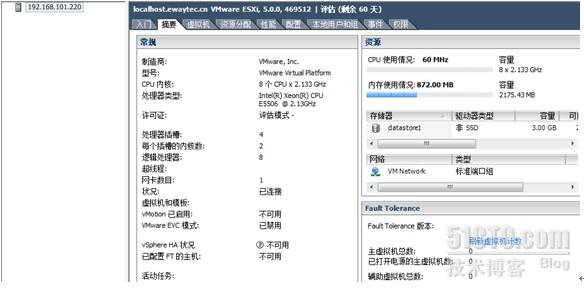
通过vSphere Client激活Esxi5
刚刚登录到Esxi服务器的时候可以看到现在Esxi还只是评估版本,并且60天后就过期了。可以通过到VMware官网上面去申请激活码,也可以在网上搜索VMware注册机来做。连接服务器的“配置”栏下面的“软件”的“已获许可的功能”可以看到当前是评估模式。

单击右边的编辑选项后弹出输入密钥的对话框,将注册机生成的密钥填入

输入正确的注册码后显示成功获得许可

四、用vSphere Client新建虚拟机
在vSphere Client 的主界面左侧树列表上选中我们的ESXi服务(IP),右键
菜单中选择“新建虚拟机”;或者在右侧主窗口/"基本任务"中选择"创建新虚拟机"
如下图
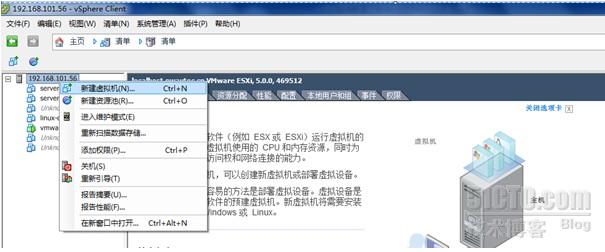
下面的操作步骤和VMware Workstation类似,根据提示继续操作即可。
虚拟机创建完成后,右键新建的虚拟机,通过电源选项开机

将正确的操作系统镜像加载到虚拟机进行系统安装
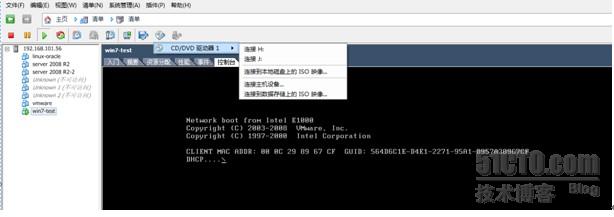
系统开始安装中,后面就是系统的安装流程,跟正常装一样,步骤在这里就省略了。

(非特殊说明,本文版权归原作者所有,转载请注明出处 )
鸣人致力于为企业提供数据恢复、机房建设、数据库运行、运营及安全等全方位服务。

想在手机上、随时获取互联网前沿、设计资讯以及各种意想不到的"福利"吗?通过微信扫描二维码快速添加